MS Excel: 12 Tipps und Tricks
Microsoft Office gehört wohl zu der am häufigsten genutzten Bürosoftware unter Windows. Das Tabellenkalkulationsprogramm MS Excel ist Teil dieses Softwarepakets.
Im Folgenden habe ich Tipps und Tricks zusammengestellt, die kaum bekannt sind und die Sie selten in Anwendungsbüchern finden.
1. Springen in Excel einmal anders
Wer viel mit umfangreichen Excel-Tabellen arbeitet, der kennt das:
Man möchte in die letzte Zelle einer Spalte springen. Bei nur wenigen Zeilen ist das ja kein Problem. Aber wenn die Tabelle über hundert Zeilen hat – jedenfalls mehr als der sichtbare Bereich hergibt –, ist das Ganze nicht mehr so simpel. Dann wird eben nach unten gescrollt oder man nutzt die Sprungtasten.
Aber es geht viel einfacher:
Wenn Sie also an das untere Ende einer Tabelle springen möchten bzw. in die letzte Zelle einer Spalte, gehen Sie am besten so vor:
Oberste Zelle markieren, dann auf die untere Randlinie dieser Zelle zeigen, sodass der Cursor ein Kreuz wird. Dann ein Doppelklick auf diese untere Randlinie (s. unten rote Linie). Und schon springen Sie an die unterste Zelle der jeweiligen Spalte.
Dieses Springen per Doppelklick klappt in alle Richtungen:
-
Doppelklick auf die untere Randlinie > Sprung in die letzte Zelle der Spalte
-
Doppelklick auf die obere Randlinie > Sprung in die erste Zelle der Spalte
-
Doppelklick auf die rechte Randlinie > Sprung in die letzte Zelle der Zeile
-
Doppelklick auf die linke Randlinie > Sprung in die erste Zelle der Zeile
2. Mit der F2-Taste in den Bearbeitungsmodus schalten
Wenn man den Inhalt einer Zelle bearbeiten möchte, greifen weniger geübte Excel-Anwender häufig zur Maus, um mit einem Doppelklick den Cursor an der gewünschten Stelle innerhalb der Zelle zu positionieren. Nun kann dort der Inhalt entsprechend adaptiert oder ein Wert eingetippt werden.
Aber es geht einfacher, ohne den „langen“ Umweg über die Maus zu wählen:
Springen Sie mit den Pfeiltasten zur gewünschten Zelle, drücken Sie dann die F2-Taste und der Cursor in der Zelle wird aktiv:
Dadurch ersparen Sie sich bei der Bearbeitung umfangreicher Tabellen einiges an Zeit, da Sie bei der Eingabe nicht mehr ständig zwischen Maus und Tastatur wechseln müssen.
3. So gelingt der Zeilenumbruch innerhalb der Zelle
Wenn man nun einen Text in einer Zelle eintippt, benötigt man gelegentlich einen Zeilenumbruch.
Und so ein manueller Zeilenumbruch innerhalb der Zelle gelingt mit der Tastenkombination Alt + Enter.
Also Cursor zu der gewünschten Umbruchstelle führen. Alt-Taste gedrückt halten und dann die Enter-Taste betätigen. Das war’s.
4. Zwischen Tabellenblättern wechseln
Auch hierfür gibt es eine nützliche Tastenkombination, mit der Sie sich den Umweg über die Maus ersparen.
Wenn Sie eine Excel-Arbeitsmappe mit mehreren Tabellen geöffnet haben, können Sie mit Strg + Bild ↓ bzw. Bild ↑-Tasten zwischen den einzelnen Tabellenblättern wechseln:
5. Die Navigation, wie ich sie will
Wenn man in einer Excel-Tabelle die Enter-Taste betätigt, gelangt man üblicherweise direkt in die nächste Zelle darunter. Das ist so in den meisten Fällen auch gewünscht.
Nun kann es aber durchaus vorkommen, dass mit dem Drücken der Enter-Taste das Springen in die nächste rechte Zelle praktischer wäre, also ein „Wandern“ von links nach rechts. anstatt von oben nach unten.
Sie können zwar hierzu die Pfeiltasten benutzen, aber wenn Sie öfter mit Tabellen arbeiten, bei denen das Springen von links nach rechts (oder in eine beliebige andere Richtung) praktischer wäre, können Sie die vorgegebene Richtung einfach ändern:
- Öffnen Sie hierzu im Register Datei die Excel-Optionen.
- Dann noch auf Erweitert und unter Markierung nach Drücken der Eingabetaste verschieben können Sie die gewünschte Richtung auswählen:
Aber es geht noch einfacher, ohne dass Sie unter Optionen die Einstellung ändern müssen:
- Markieren Sie die entsprechenden Zellen – z. B. A1 bis F1. Geben Sie dann in der Bearbeitungszeile (s. gelber Pfeil) die erste Spaltenüberschrift ein und mit Enter gelangen Sie dann automatisch in die nächste Zelle B1, geben Sie erneut in der Bearbeitungszeile die nächste Überschrift ein etc.:
6. Mehrere Zellen mit gleichem Inhalt füllen
Nun kann es schon mal vorkommen, dass man in einer Tabelle mehrere Zellen mit gleichem Inhalt füllen muss. Ist an sich kein Problem: Einfach Zelle für Zelle anspringen und den gewünschten Inhalt eintippen oder kopieren. Excel merkt sich bereits eingegebene Inhalte und schlägt solche beim Eingeben vor. Der Vorschlag wird grau hinterlegt.
Ist man mit dem Vorschlag einverstanden, einfach die Enter-Taste drücken und schon wird dieser übernommen. Das erleichtert die Sache erheblich.
Aber es gibt noch einen effizienteren Weg, der schneller zum Ziel führt. Vor allem dann, wenn Sie sehr viele Zellen mit gleichem Inhalt füllen müssen:
- Markieren Sie in einem Zug alle Zellen, die den gleichen Inhalt enthalten sollen:
- Dann in die Bearbeitungszeile einfach den gewünschten Text oder eine Formel eintippen:
Diese Eingabe wird auch gleichzeitig in der ersten Zelle des markierten Bereichs angezeigt. Und nun kommt der kleine Trick: - Drücken Sie die Strg-Taste (gedrückt halten) und dann die Enter-Taste. Und was passiert? Der in der Bearbeitungszeile eingetippte Wert wird für alle markierten Zellen übernommen:
7. Formeln ruckzuck sichtbar machen
In einer MS-Excel-Tabelle sind die hinterlegten Formeln in der Regel nicht sichtbar, sondern nur das entsprechende Ergebnis. Um diese Formeln sichtbar zu machen, muss man in die entsprechende Zelle klicken und in der Bearbeitungszeile wird die hinterlegte Formel dargestellt.
Oder man klickt doppelt in die Zelle und anstatt des Wertes wird die Formel angezeigt:
Alle Formeln gleichzeitig anzeigen
Beim Blick auf die dargestellten Werte einer Tabelle weiß man in der Regel nicht, hinter welchem Wert sich eine Formel verbirgt. Dann ist es eher mühsam, alle Zellen durchzuklicken, um zu prüfen, ob der angezeigte Wert das Ergebnis einer Formel ist.
Aber es gibt eine Tastenkombination, mit der in einer Tabelle alle hinterlegten Formeln angezeigt werden. Allerdings ist diese Tastenkombination von der genutzten MS Excel-Version abhängig:
MS Excel 2019:
Betätigen Sie zuerst die Alt-Taste (diese gedrückt halten!), dann die M-Taste und schließlich die F-Taste.
Alternativ können Sie im Register Formeln auf die Schaltfläche Formeln anzeigen klicken:
MS Excel 2010:
Betätigen Sie zuerst die Alt-Taste (diese gedrückt halten!), dann die M-Taste und schließlich die O-Taste.
8. Arabischen Zahlen in römische umwandeln
Nehmen wir an, Sie wollen die Zahl 1286 als römische Zahl darstellen. Haben Sie sie schon im Kopf umgewandelt?
Lassen Sie doch Excel die Grübelarbeit übernehmen:
- Eine Excel-Tabelle öffnen.
- Geben Sie in eine beliebige Zelle die genannte Zahl 1286 ein.
- Dann noch in der danebenliegenden Zelle die Funktion für die Umwandlung in die römische Zahl eingeben: =römisch(). In die Klammer kommt die Bezeichnung jener Zelle, in welcher die Zahl 1286 steht – in meinem Beispiel C3:
- Durch Betätigen von Enter wird der Wert 1286 in die römische Zahl MCCLXXXVI umgewandelt.
Nun kann ich in meiner C3-Zelle jede beliebige arabische Zahl eingeben und sie wird sofort in der entsprechenden römische Zahl dargestellt. Eine feine Sache!
9. In Excel mit Brüchen rechnen
Wenn Sie schon mal versucht haben, in Excel einen Bruch einzugeben, dann haben Sie sich vielleicht über die Darstellung gewundert.
Es wird nicht der Bruch oder der Dezimalwert angezeigt, sondern er wird in ein Datum umgewandelt. Wenn Sie beispielsweise den Bruch 1/2 eintippen, wird dieser sofort als Datum angezeigt, und das sieht dann so aus:
Aber das wollen wir ja nicht. Wir wollen einen Bruch eingeben und diesen auch als solches angezeigt bekommen bzw. damit rechnen. Nun gibt es wieder einen kleinen Trick:
Wenn Sie vor der Bruchzahl eine 0 einfügen, dann ein Leerzeichen und erst dann den Bruch eintippen, wird er korrekt angezeigt.
Für unser Beispiel heißt das also: 0 1/2
Und das Ergebnis in Excel sieht dann so aus – in der Zelle wird der Bruch und in der Bearbeitungszeile (s. gelber Pfeil) wird der Dezimalwert angezeigt:
So können Sie nun auch mit Brüchen rechnen:
10. Im Nu die Spaltenbreite anpassen
In MS Excel können Sie blitzschnell die Breite mehrerer Spalten anpassen.
Nehmen wir an, Sie haben eine Tabelle mit Spaltenüberschriften unterschiedlicher Länge, z. B. die Monatsnamen. Nun möchten Sie die Spaltenbreiten entsprechend der Länge der Monatsnamen anpassen. Das geht ganz schnell:
- Markieren Sie die erste Spalte – in unserem Fall die Spalte „Jänner“, indem Sie mit der linken Maustaste auf den Spaltenkopf A klicken:
- Fahren Sie dann mit gedrückter linker Maustaste über die Spaltenköpfe der gewünschten Spalten – in unserem Beispiel von A bis E. Damit werden diese Spalten markiert. Sie können die linke Maustaste wieder loslassen.
- Führen Sie dann den Mauszeiger genau auf den rechten Rand einer markierten Spalte:
- Der Mauszeiger verwandelt sich dann in ein schwarzes Kreuz mit einem Doppelpfeil. Das ist genau der richtige Zeitpunkt. Mit einem Doppelklick wird die Breite aller markierten Spalten entsprechend der Spaltenüberschrift angepasst.
Die gleiche Breite für mehrere Spalten
Auch der umgekehrte Weg ist möglich. Wenn Sie also unterschiedlich breite Spalten haben und diese mit der gleichen Breite versehen wollen.
- Wiederum die gewünschten Spalten wie vorher beschrieben markieren. Den Mauszeiger erneut an den rechten Rand einer Spalte führen, bis er zum Kreuz wird.
- Und jetzt mit gedrückter linker Maustaste die Spaltenbreite anpassen. Wenn Sie die linke Maustaste wieder loslassen, haben alle markierten Spalten die gleiche Breite.
Mit der gleichen Methode können Sie auch die Höhe der Zeilen ändern.
11. Mehrere Tabellen gleichzeitig durchsuchen
Eine Arbeitsmappe besteht häufig aus mehreren Tabellen. Nun kann es durchaus vorkommen, dass mehrere Tabellen Daten enthalten. Mit der Suchfunktion können Sie nun sämtliche Tabellen einer Arbeitsmappe in einem Zuge durchsuchen:
Einfach mit der Tastenkombination Strg + F die Suchfunktion öffnen.
Den gesuchten Wert eingeben. Dann auf die Optionen-Schaltfläche klicken.
Nun können Sie die Suchoptionen entsprechend anpassen. Wenn Sie die gesamte Arbeitsmappe (und nicht nur ein einzelnes Tabellenblatt) durchsuchen wollen, wählen Sie Arbeitsmappe aus:
Nun noch auf Alle suchen klicken und schon wird eine Suchergebnisliste angezeigt, aus der hervorgeht, in welchem Tabellenblatt und in welcher Zelle sich der gesuchte Wert befindet:
Übrigens können Sie auch festlegen, wo bzw. was durchsucht werden soll – die Suche beispielsweise auf die hinterlegten Formeln eingrenzen.
12. Sie brauchen eine Zufallszahl? Kein Problem!
Die Möglichkeit, in Excel eine Zufallszahl zu generieren, ist kaum bekannt.
- Wenn Sie also mal eine oder mehrere Zufallszahlen benötigen, um beispielsweise den Sieger eines Gewinnspiels zu ermitteln, einfach Excel starten.
- In die gewünschte Zufallszahl-Zelle die Funktion =ZUFALLSZAHL()*100 eingeben (mit 100 multiplizieren, da sonst nur ein Wert zwischen 0 und 1 generiert wird):
- Wenn die Zufallszahl eine ganze Zahl sein soll, die Anzeige der Dezimalzahlen durch Klick auf die entsprechende Schaltfläche reduzieren:
Weiterführende Impulse & Tipps auf Zeitblüten:
- Mitarbeitergespräch: 17 Fragen, Tipps, Formular & Leitfaden
- Auftragsbestätigung (inkl. Muster/Vorlage) – was Sie darüber wissen sollten
- Mustertexte für eine stilvolle Abschiedsmail
- Briefe richtig schreiben: So schreiben Sie einen Brief nach DIN 5008
- Absage Bewerbung: Punkten Sie beim Absageschreiben!
- Zielvereinbarungsgespräch: Beispieltext & 9 Tipps
- Onboarding Mitarbeiter: Checkliste, Willkommensmappe (Vorlage) & Mustertexte
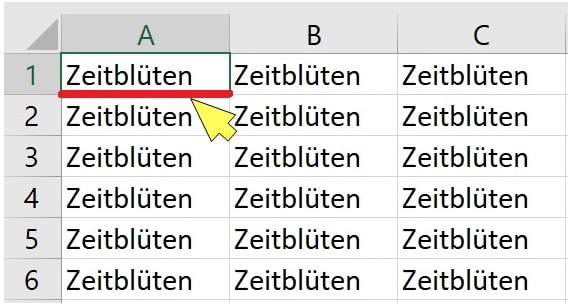
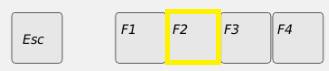
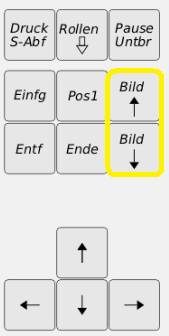
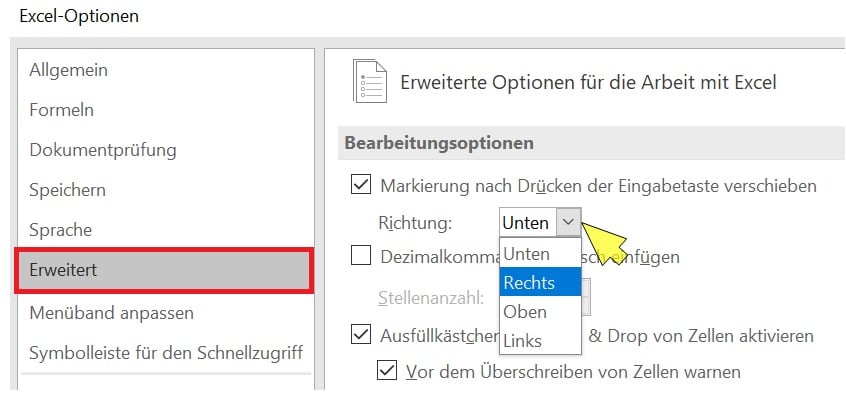
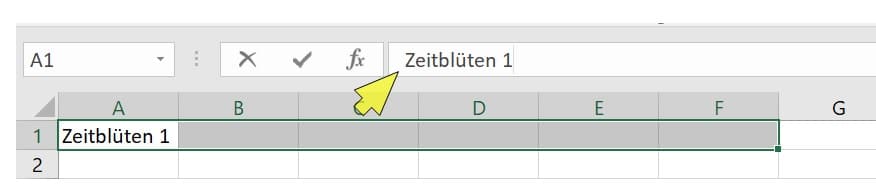
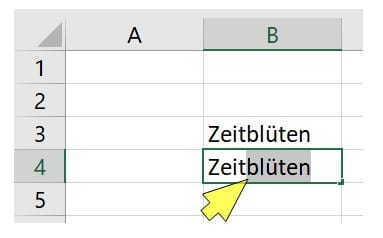
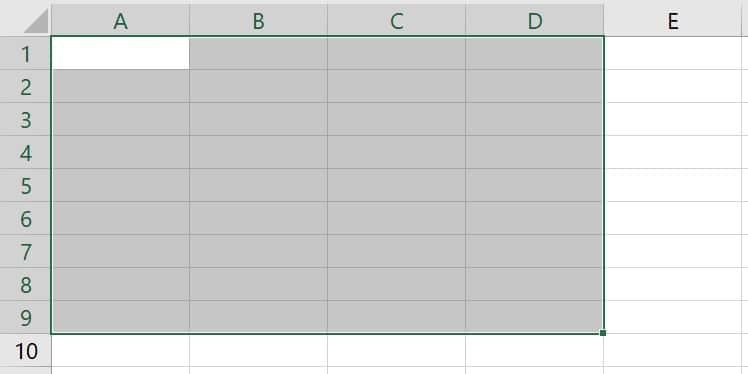
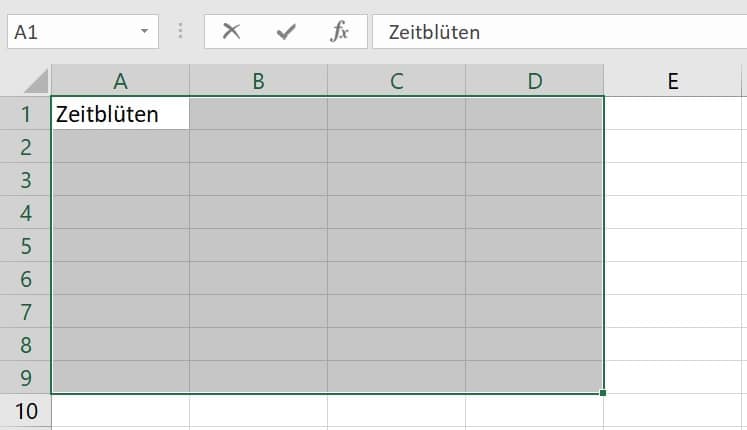
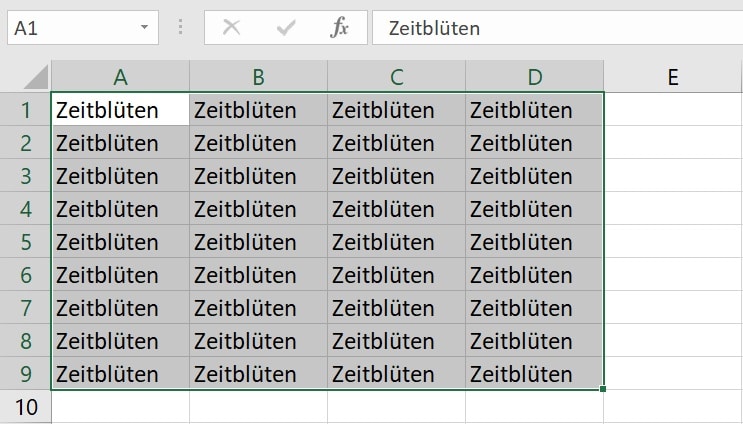
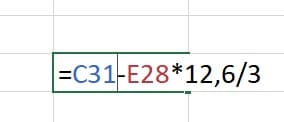
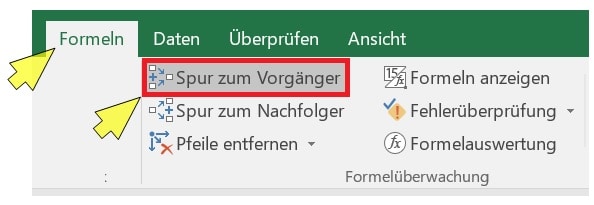
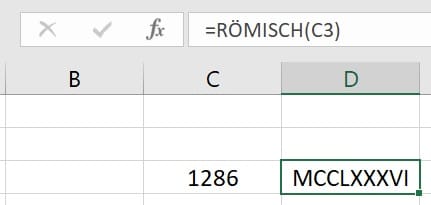
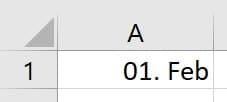
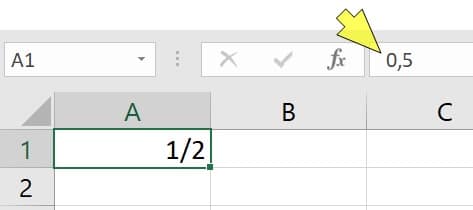
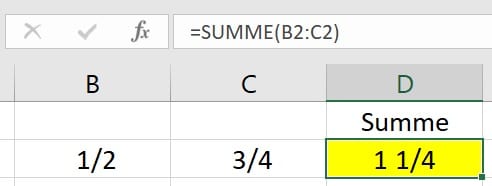
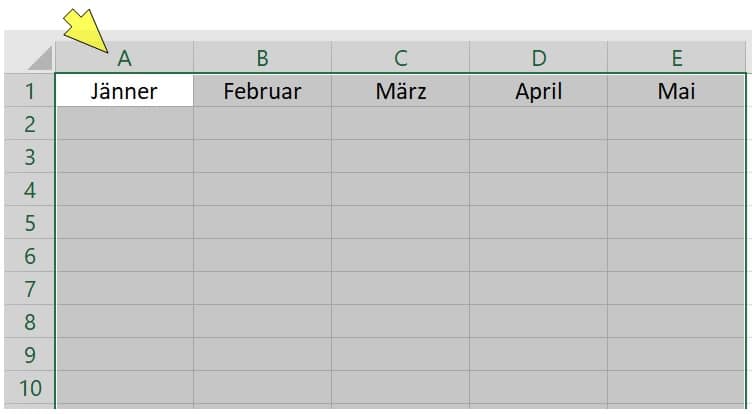
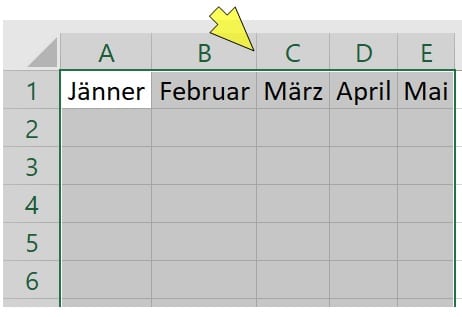
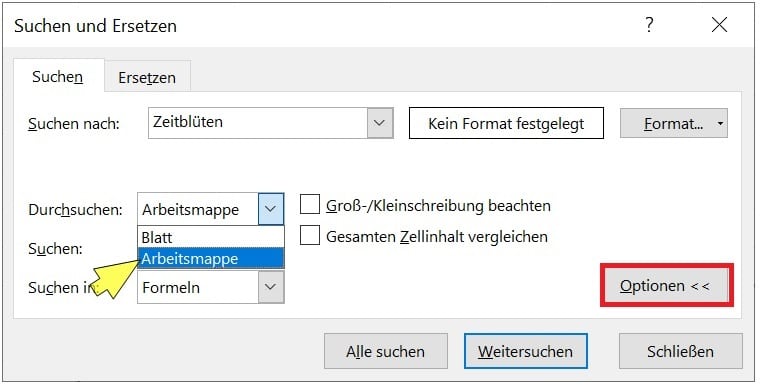
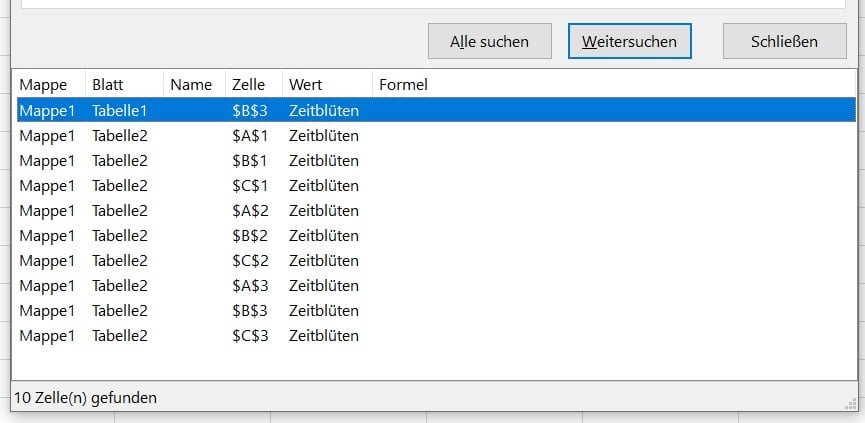
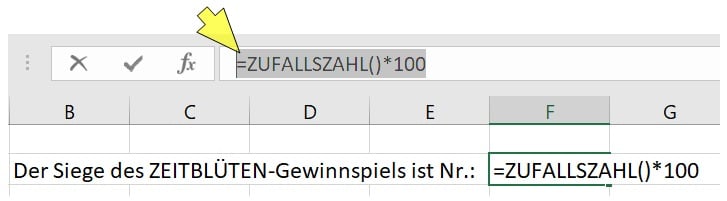
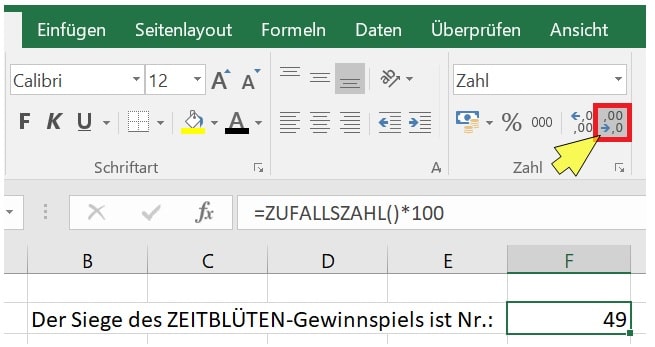
Super, ich habe sehr viel profitiert. Danke.
Freut mich!
Danke für die vielen Tipps!
Zum Hinweis Nummer 1 möchte ich nur anmerken, dass sich der Sprung immer nur bis zur letzten gefüllten Zelle geht. Wenn also in einer Tabelle leere Zellen sind und man möchte ganz bis zum Ende, muss man sich eine Spalte bzw. Zeile suchen, die lückenlos gefüllt ist. :-)
Vielen Dank für die Ergänzung!
Zum Hinweis Nummer 1 möchte ich auch anmerken: Wenn man beim Doppelklick die “Shift”-Taste gedrückt hält, werden bis zur letzten Zelle vor der Lücke gleichzeitig alle dazwischenliegenden Zellen markiert.
Ich habe schon oft mit Excel gearbeitet, aber der Großteil der Tipps war mir nicht bekannt. Werde ich bestimmt in Zukunft benutzen. Dankeschön!
Zu Tipp 5 habe ich noch diese Ergänzung:
Wenn man z. B. über mehrere Zeilen in den Spalten A bis E Werte zu erfassen hat, dann sollte man in der Standardeinstellung von Excel bei A beginnend, die Eingabe der Werte mit der TAB abschließen. Die Markierung wechselt dann in die Zelle nach rechts. Ist man in Spalte E, drückt man die Return-Taste und die Markierung wechselt nicht nur eine Zeile nach unten, sondern es wird auch gleich die erste Zelle, in diesem Fall Spalte A, ausgewählt. Das ermöglicht es, sehr effizient viele Datensätze mit mehreren Feldern zu erfassen.
Auch von mir besten Dank für die interessanten und sehr hilfreichen Excel-Tipps. Und überhaupt finde ich die Zeitblüten sehr faszinierend, es ist immer wieder was Gutes dabei. Danke! :-)
Danke für die Tipps, sind ausgezeichnet.
Wenn ich in einem Excel-Feld Text eingebe, der in gleicher Form schon vorher in einer anderen Zelle eingegeben wurde, kommt der vorherige Text als Vorschlag. Weiß jemand, wie ich diesen nun ändern kann?
Z.B.:
erste Zelle: Karton vor Raum 2222 abholen
zweite Zelle: Karton……………………
Normalerweise würde Excel den Text Karton markieren und dazu wieder “vor Raum 2222 abholen” anbieten. Ich möchte aber nun den Text “vor Raum” stehen lassen und die Nummer 2233 eingeben. Wenn ich nun mit den Pfeiltasten die Wörter “vor” und “Raum” überspringen möchte, versuche ich ähnlich wie bei Word Strg oder Alt zu drücken, doch dies löst Zellbefehle aus.
Daher wollte ich wissen, ob jemand eine Lösung für mein Problem hat, da ich oft mit ähnlichem Text arbeite.
Hallo, Tom,
du könntest es mit einer benutzerdefinierten Zellformatierung realisieren. Dann würdest du nur die Zahl eingeben, und Excel würde den Text entsprechend ergänzen. Eine komplette Erklärung würde hier den Rahmen sprengen (man könnte auch sagen, ich bin einfach zu faul), aber in der Hilfe ist das eigentlich ganz gut erklärt.
Viele Grüße
Jochen
Hallo Jochen, vielen Dank für den Hinweis.
Ich weiß, dass ich Zellen formatieren kann. Das Problem bei uns ist, dass wir unsere Aufträge in einer Excel-Liste sammeln. Im Jahr kommen ca. 2000 Aufträge zusammen. Nun kommt zum Beispiel ein Auftrag „Schlüssel für Herrn Mayer ausgeben“, und eine Woche später bekommen wir einen neuen Auftrag „Schlüssel für Frau Müller ausgeben“.
Nun schlägt Excel mir nach dem Wort Schlüssel wieder den Herrn Mayer mit dem Wort ausgeben vor. Ich hätte den Vorschlag gerne verwendet, aber statt Herrn Mayer nun Frau Müller eingegeben. Daher komme ich mit Zellenformatierung nicht weiter. Wir haben in der Regel kaum Zahlen in den Aufträgen.
Aber ich habe hier bei Zeitblüten gelesen, dass man eine Zelle über die Taste F2 zum Bearbeiten aktivieren kann. Damit könnte ich den Text übernehmen, und aus der Zelle rausgehen und dann wieder zurück in die Zelle, diese mit F2 zum Bearbeiten aktivieren und aus Herrn Mayer die Frau Müller machen.
Das hilft mir schon. Schöner wäre es halt, wenn ich gleich in der Zelle etwas ändern könnte ohne den Resttext erneut zu schreiben.
Vielen Dank!
@tom: hallo tom, wie wäre es denn die autokorrektur zu verwenden? also zb.: sff wird in der autokorrektur durch “Schlüssel für Frau” ersetzt, in der zelle würde man sff + leerschritt eingeben und man könnte individualisieren.
grüße
andré
Hallo Tom,
in so einem Fall am besten nur die Raumnummer eingeben 2222, dann auf Zelle formatieren, Benutzerdefiniert und den Text jeweils in Anführungszeichen, sprich “vor Raum “0” abholen”.
Die Null ist der Platzhalter für eine beliebige Zahl … somit können Sie nun 2223 eingeben oder andere Raumnummern. Wenn Sie andere Zellen so formatieren müssen, einfach mit dem Pinsel das Format übertragen.
Hallo Sabrina,
vielen Dank für Deinen Hinweis! Bitte lies Dir mal meine Antwort auf Jochen durch.
Viele Grüße,
Tom
Mit der Tastenkombination Strg + .(Punkt) wird das aktuelle (heutige) Datum eingefügt. Äußerst praktisch. Benötige ich bei meiner täglichen Arbeit.
Gruß Lars
Hallo, zusammen,
eine andere Möglichkeit, zu den Grenzen einer Tabelle zu springen, ist es, zuerst die “Ende”-Taste und anschließend eine Pfeil-Taste zu drücken. Excel springt dann zur letzten Zelle vor einer freien Zelle in dieser Richtung.
Viele Grüße
Jochen
Danke Jochen!
Vielen Dank für die Tipps!
Ich hätt’ auch noch einen:
Tabelle markieren: Strg.+Shift halten + Cursor-rechts (markiert Zeile; mehrmals drücken, wenn leere Zellen in der Zeile sind) und dann Cursor-nach unten markiert dann die ganze Tabelle. Funktioniert natürlich auch mit einer Spalte.
Liebe Grüße Andi
Super Tricks, ich arbeite auch viel mit Excel aber die meisten kannte ich noch nicht! Vielen Dank!
Ich bearbeite eine sehr große Tabelle und ich doppelklicke regelmäßig versehentlich auf einen Zellenrand, weil der Zoom entsprechend eingestellt ist. Die Markierung hüpft dann an das Ende der Tabelle und ich muss jedes Mal die Zelle suchen, bei der ich gerade war. Das kostet bei mehreren tausend Zeilen massiv Zeit und reißt mich jedes Mal komplett aus der Arbeit.
Das ist nachvollziehbar. Leider habe ich da auf die Schnelle auch keine Lösung parat.
Hallo, Kaya
Wenn ich das richtig begriffen habe (Excel 2013 – Trial and Error), springt Excel tatsächlich entweder ans Ende der Tabelle oder aber zur letzten freien Zelle vor einer belegten Zelle. Wenn du dann einfach wieder doppelt auf den “Zurück”-Rand klickst, müsste er eigentlich wieder in die Nähe deiner Ausgangszelle springen (sofern sie belegt war).
Ich kann nicht mit Bestimmtheit sagen, dass das wirklich so funktioniert, aber meine Versuche lassen zumindest die Vermutung zu.
Mit freundlichen Grüßen
Jochen
Leider kann ich das nicht reproduzieren.
Hallo Kaya
Keine Ahnung, ob das noch aktuell ist, aber probier mal Folgendes (auch bereits von Catherine empfohlen):
Da die Zelle, in die du reinklicken willst, sich vermutlich in der Nähe der zuletzt bearbeiteten Zelle befinden, könntest du einfach mal STRG + Z (für “rückgängig”) verwenden, sodass der Cursor zu dieser Zelle springt. Drücke danach noch die Tastenkombination STRG + Y, um die rückgängig gemachte Bearbeitung wiederherzustellen. Das Ganze dauert 1 Sekunde. Anschliessend weisst du dann ja, wie du zur Zelle gelangst, die du nun bearbeiten wolltest ;-)
Beste Grüsse
Hallo,
ich habe eine Frage/Problem zu Tipp Nr. 5.
Ich benutze Excel 2016 für Mac. Der Cursor bleibt nach Eingabe eines Wertes und drücken von Enter in der gleichen Zelle stehen. Erst nach nochmaligem drücken von Enter springt der Cursor in die nächste Zelle. In den Optionen ist der Haken bei “Markierung nach drücken der Eingabetaste verschieben” gesetzt, Richtung “unten”.
Hat jemand eine Idee woran das liegen könnte?
Ich möchte gerne, dass der Cursor nach dem 1. drücken gleich in die nächste Zelle springt.
Danke und Grüße
Sven
@Kaya
Die wichtigste Tasten-Kombi in meinem Windows-Leben ist Strg Z => Zurück.
Klappt bei fast allen Windows-Programmen. Vielleicht kommst du damit auf wieder an deinen Tabellenplatz zurück?
Hallo Tom,
schicke mir ein Beispiel deiner Frage. Kopie der Excel-Tabelle. Ich werde dir meine Lösung schicken. Es geht für mich auf diese Weise schneller. Ich habe ähnliche Aufgaben.
Ich habe auch noch einen Tipp:
Wenn einem der weiße Hintergrund zu öde wird, kann man schnell ein wenig Farbe ins Spiel bringen. Klicke auf der Registerkarte auf *Seitenlayout*, im Anschluss in der Gruppe *Seite einrichten* auf *Hintergrund* und schon kann man ein beliebiges Foto aussuchen. Möchte man dann den Hintergrund wieder entfernen, wählt man *Hintergrund entfernen*.
Vielen Dank für die Zusammenstellung der Tipps! Nutze Excel fast täglich.
Tolle Tricks! Danke!