Aus MS Outlook Adressen in Word importieren
MS Outlook ist ein optimales Werkzeug für die Kontaktverwaltung. So können Sie im Kontakte-Ordner eine beliebige Anzahl an geschäftlichen und privaten Kontaktadressen und weitere nützliche Informationen abspeichern, sortieren, kategorisieren, verknüpfen – praktisch!
Und für die tägliche Korrespondenz im Büro nutzen viele MS Outlook als E-Mail-Programm und MS Word zum Verfassen von Briefen und ähnlichen Schreiben.
Und genau für das Verfassen von Briefen greift man häufig auf die in Outlook gespeicherten Adressen zurück.
Um eine Adresse aus Outlook in ein Word-Dokument einzufügen, gibt es grundsätzlich zwei Wege.
Der aufwendige Weg:
Indem Sie den entsprechenden Kontakt in Outlook öffnen, die Adresse dort rauskopieren und im Word-Dokument an der gewünschten Stelle einfügen.
Der einfachere Weg:
Nun gibt es im Word eine nützliche Funktion, mit der Sie ganz bequem eine Adresse aus den Outlook-Kontakten in das gewünschte Dokument einfügen können.
Nur ist diese Funktion leider versteckt. Deshalb müssen wir entsprechenden Befehl erst ans Tageslicht befördern.
In MS Word 2019 funktioniert das so
Gehen Sie am besten so vor:
- Öffnen Sie MS Word.
- Klicken Sie in Word in der Schnellstartleiste auf das Symbol mit dem kleinen nach unten zeigenden Pfeil und dort auf Weitere Befehle:
- Unter Befehle auswählen wählen Sie dann Alle Befehle:
- Nun klicken Sie in der Liste auf den Befehl Adressbuch und dann auf die Schaltfläche Hinzufügen:
- Schließen Sie alle Fenster mit OK. Nun finden Sie in der Schnellstartleiste das Adressbuch-Symbol:
So übernehmen Sie Outlook-Adressen in Word
Gut, nun haben wir alle Vorbereitungen getroffen. Jetzt können Sie jede in Outlook gespeicherte Adresse in ein beliebiges Word-Dokument importieren.
- Positionieren Sie den Cursor an die gewünschte Stelle im Word-Dokument.
- Klicken Sie dann auf das neue Adressbuch-Symbol in der Schnellstartleiste.
- Dann noch auf den gewünschten Namen doppelt klicken, und schon werden die gewünschten Daten in Word eingefügt.
Erhalten Sie im Dialogfeld Namen auswählen nur eine leere Liste, dann aktivieren Sie in der Drop-Down-Liste rechts oben den Eintrag Kontakte. Dann erscheint das Outlook-Adressbuch.
Noch ein Hinweis:
Sollten bei Ihnen die Outlook-Kontakte bei Klick auf die Adressbuch-Schaltfläche nicht angezeigt werden, müssen Sie diese in Ihrem Outlook erst aktivieren. Hierzu mit der rechten Maustaste auf den entsprechenden Outlook-Kontaktordner klicken > dann Register Outlook-Adressbuch > und dort die Option Diesen Ordner als E-Mail-Adressbuch anzeigen auswählen:
Hier klicken für weiterführende spannende Impulse & Tipps auf Zeitblüten:
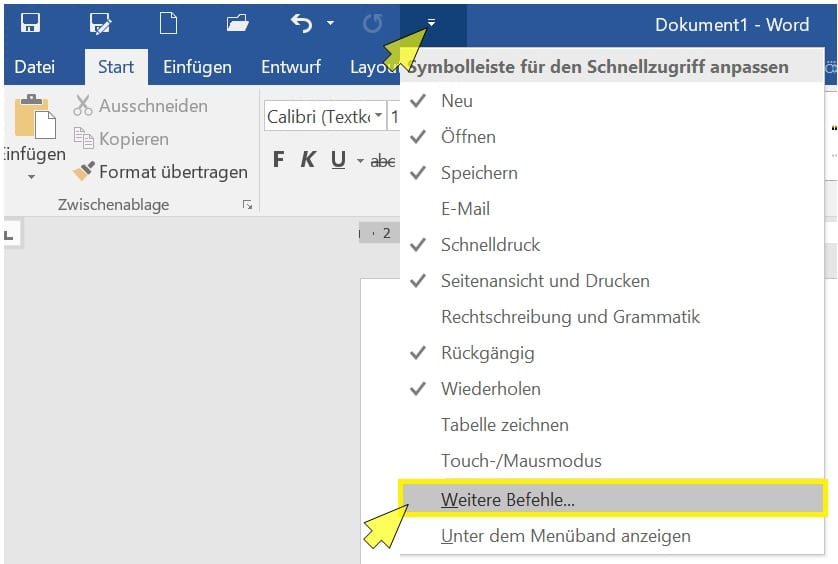
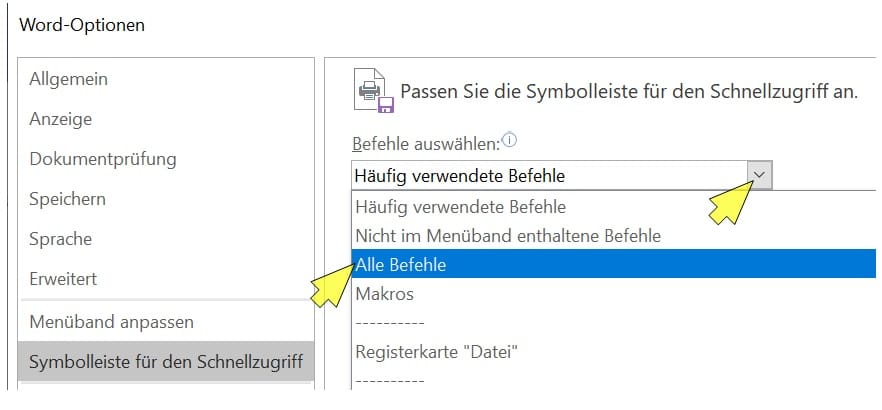
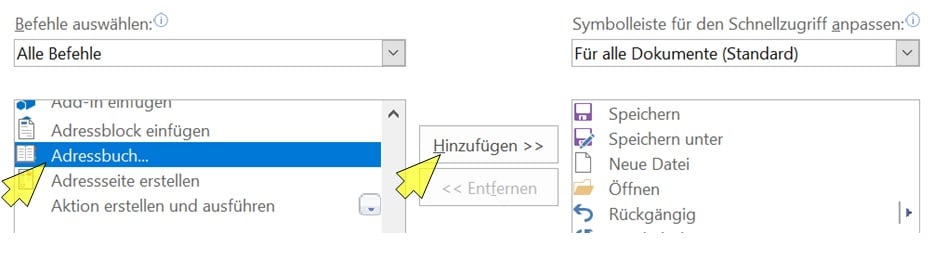
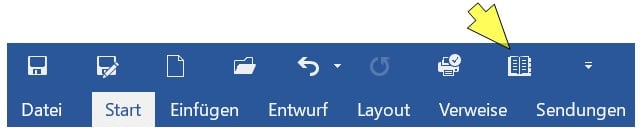
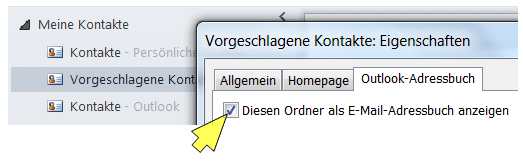
Moin Herr Heidenberger,
das kann man natürlich so machen. Aber es gibt auch eine Möglichkeit, direkt aus Outlook einen Brief oder eine Email an einen Kontakt zu schicken.
Dazu wählt man den gewünschten Kontakt an und klickt auf das entsprechende Symbol in der Symbolleiste Standard (MS Office 2003). Mit Hilfe des Briefassistenten lassen sich Briefkopf und Betreffzeile erstellen. Das Gleiche gilt für Anrede und Schlussformel.
Solche Briefe lassen sich auch wunderbar als Vorlagen abspeichern. Dann braucht man sie nur einmal zu erstellen. Aufrufen kann man diese Vorlagen ebenfalls wieder über die Symbolleiste. Dazu muss über den Anpassen-Dialog das Wordsymbol Neuer Brief an Kontakt aufgerufen werden und unter das vorhandene platziert, umbenannt und mit der entsprechenden Vorlage verlinkt werden. Fügt man vor einem Buchstaben des Namens noch ein & hinzu, wird dieser unterstrichen und die Vorlage kann mit der Kombination Alt und Buchstabe schnell aufgerufen werden.
LG Sabine
Vielen Dank, Sabine!
Hallo und Moin moin,
das Anpassen der Schnellstartleiste habe ich bereits für viele Funktionen genutzt, allerdings klappt es beim Erfassen von Nachrichten mit OUTLOOK (Word als Editor festgelegt) leider nicht mit dem hier beschriebenen Einfügen von Adressen. Ein Doppelklick bewirkt lediglich, dass der Kontakt in das “An …-Feld” übernommen wird. Schade.
Viele Grüße, Karin G.