Ansichten in MS Outlook – so einfach und so effektiv
Ansichten in MS Outlook helfen, eine große Menge an Daten zu strukturieren und übersichtlich darzustellen. Über das Menü Ansicht > Aktuelle Ansicht können Sie für jeden Outlook-Ordner aus ein paar vordefinierten Ansichten auswählen und so beispielsweise die E-Mails des Posteingangs als Liste oder einzelne Kontakte mit mehr oder weniger Details anzeigen lassen.
Ab Outlook 2007 können Sie für jeden Outlook-Ordner (Kalender, Aufgaben, E-Mail etc.) im Navigationsbereich die vordefinierten Ansichten anzeigen lassen und dort zwischen den einzelnen Ansichten wechseln.
Um diese Ansichtenliste im Navigationsbereich anzuzeigen, klicken Sie im Menü Ansicht > Navigationsbereich > Aktueller Ansichtsbereich. Hier am Beispiel des Aufgaben-Ordners:
Sie sehen im linken Bereich dann die Ansichtenliste eingeblendet. Wenn Sie die Ansicht wechseln wollen, brauchen Sie nur noch eine gewünschte in der Liste anklicken.
So praktisch die vordefinierten Ansichten auch sind, in der Praxis braucht man häufig eine, die man in dieser Liste nicht findet. Aber auch das ist kein Problem. Sie können sich einfach selber eine individuelle Ansicht anlegen.
So legen Sie eine individuelle Ansicht an
Zu einer effizienten E-Mail-Organisation gehört auch, dass alle eingegangenen und gesendeten E-Mails zu einem Projekt gemeinsam im entsprechenden Ablageordner abgelegt werden. Nehmen wir an, ein solches Projekt ist das Firmenjubiläum. Hierfür haben Sie in Outlook einen eigenen Ablageordner angelegt mit dem Namen Firmenjubiläum bezeichnet. Alle in diesem Zusammenhang gesendeten und eingegangenen E-Mails werden in diesem Ordner abgelegt.
Dies hat mehrere Vorteile:
- Sie brauchen im Ordner Gesendete Objekte nicht auch noch einen Ordner mit „Firmenjubiläum“ bzw. eine eigene Ordnerstruktur anlegen.
- Sie müssen nicht zwischen dem Posteingangsordner und dem Ordner Gesendete Objekte wechseln.
- Sie sehen umgehend, mit welcher E-Mail Sie auf einer eingegangenen E-Mail geantwortet haben.
Damit die Übersichtlichkeit in einem Ordner zwischen Eingangs- und Ausgangs-E-Mails trotzdem erhalten bleibt, können Sie alle gesendeten E-Mails einfärben.
Aber noch viel übersichtlicher ist es, wenn Sie eine Ansicht für alle gesendeten und eine für alle eingegangenen E-Mails einrichten. Also eine Ansicht, in der nur E-Mails angezeigt werden, die Sie gesendet haben und eine weitere, in welcher ausschließlich Nachrichten angezeigt werden, die Sie erhalten haben. Dann können Sie in Zukunft in jedem Ablageordner schnell und einfach zwischen drei Ansichten wechseln:
- Ansicht “Nachrichten”: Dies ist eine Standardansicht in Outlook, in der sämtliche Nachrichten angezeigt werden.
- Ansicht, in der nur jene E-Mails angezeigt werden, die Sie gesendet haben.
- Ansicht, in der nur Nachrichten angezeigt werden, die Sie erhalten haben.
So weit, so gut! Nun genug der Theorie, frisch ans Werk. Beginnen wir mit der Ansicht Gesendete E-Mails.
Ansicht „Gesendete E-Mails“ erstellen
So erstellen Sie nun eine Ansicht mit nur von Ihnen gesendeten E-Mails:
- Klicken Sie im Menü Ansicht – Anordnen nach – Aktuelle Ansicht – Ansichten definieren.
- Mit Klick auf Neu öffnet sich das Fenster Neue Ansicht erstellen.
- Geben Sie einen Namen für die Ansicht ein, beispielsweise GESENDETE E-MAILS (mit Großschreibung sticht diese neue Ansicht in der Ansichtenliste sofort ins Auge). Wählen Sie Tabelle als Ansichtentyp und Alle Ordner des Typs “E-Mail und Bereitstellung”.
- Mit Klick auf OK bestätigen Sie die Eingaben.
- Nun erscheint das Fenster Ansichtszusammenfassung, in dem Sie einrichten können, welche Elemente und wie diese in der neuen Ansicht dargestellt werden sollen. Klicken Sie auf Felder und es öffnet sich das Fenster Felder anzeigen. Im rechten Bereich sehen Sie die Felder, die in der Ansicht angezeigt werden.
Markieren Sie alle diese Felder und klicken Sie dann auf Entfernen. Denn wir wollen unsere eigenen Felder bestimmen. - Gut, nun wählen wir im linken Bereich jene Felder, die unsere neue Ansicht haben soll. Also An, Cc, Betreff, Gesendet und Größe. Das sollte eigentlich reichen. Dann auf Hinzufügen und darauf auf OK klicken. Übrigens: Sie können mehrere Felder gleichzeitig auswählen, indem Sie die Strg-Taste gedrückt halten und jedes Feld anklicken.
- Dann kommen wir zum Filter. Klicken Sie auf Filtern und holen Sie im erscheinenden Fenster das Register Erweitert nach vorne.
- Mit Klick auf Feld wählen Sie aus dem Pulldownmenü Adressfelder das Feld Von aus.
- Als Bedingung wählen Sie ist (genau) aus und im Feld Wert geben Sie Ihre Absenderadresse ein bzw. den Namen, der in den von Ihnen gesendeten E-Mails im Absender steht. Klicken Sie dann auf Zur Liste hinzufügen.
Wenn Sie mehrere E-Mail-Adressen haben, geben Sie hier alle Ihre Adressen ein. Wenn in einem E-Mail-Ordner als Absender nicht Ihre E-Mail-Adresse angezeigt wird, sondern z. B. Ihr Namen, dann wählen Sie als Bedingung enthält und dann einen Teil des Namens ein, z. B. bei mir: - Alle Fenster mit OK bzw. mit Schließen wieder schließen. Geschafft! Die neue Ansicht ist angelegt.
So, jetzt können Sie in jedem E-Mail-Ordner Ihre neue Ansicht nutzen und nur jene E-Mails anzeigen, die Sie versendet haben. Die neue Ansicht können Sie einfach im Ansichten-Pulldown auswählen:
Eine feine Sache, stimmt’s?
Alternativ können Sie diese neue Ansicht auch über das Menü Ansicht > Aktuelle Ansicht auswählen.
Jetzt noch die Ansicht, in der nur jene E-Mails angezeigt werden, die Sie erhalten haben.
Ansicht “Eingangs-E-Mails” anlegen
- Führen Sie die Schritte 1 bis 6 wie im vorigen Beispiel durch. Als Namen wählen Sie aber für die Ansicht beispielsweise EINGANGS-E-MAILS (wiederum in Großbuchstaben) und bei der Felderauswahl wählen Sie anstatt Gesendet das Feld Erhalten und anstatt Von das Feld An zusätzlich aus.
- Klicken Sie dann auf Filtern und holen Sie im erscheinenden Fenster das Register Nachrichten nach vorne.
- Geben Sie nun im Feld unter Suchen Ihre E-Mail-Adresse ein, auf OK klicken, dann unten auf Gesendet an und auf OK. Das war’s.
- Alle Fenster mit OK bzw. mit Schließen wieder schließen.
So, nun haben Sie zwei neue Ansichten. Super! Diese können Sie in jedem E-Mail-Ordner verwenden. Einfach in der Ansichtenliste auswählen:
Wenn Sie alle E-Mails im Ordner anzeigen wollen, also die gesendeten und die eingegangenen, wählen Sie die Standardansicht Nachrichten.
Wenn Sie nur die erhaltenen E-Mails anzeigen wollen, wählen Sie Ihre neue Ansicht Eingangs-E-Mails.
Und wenn Sie alle Nachrichten im Ordner sehen wollen, die Sie gesendet haben, ist die Ansicht Gesendete E-Mails dran.
Der Feinschliff
Wenn Sie mit den Ansichten noch nicht ganz zufrieden sind, können Sie diese beliebig anpassen.
Gruppenanzeige aufheben:
Im Menü Ansicht > Anordnen nach > das Häkchen bei In Gruppen anzeigen entfernen:
Felder verschieben:
Wenn Ihnen die Anordnung der Felder in der Ansicht nicht gefällt, können Sie diese einfach mit gedrückter linker Maustaste in die gewünschte Position verschieben:
Wenn der rote Doppelpfeil erscheint, können Sie die Maustaste loslassen und das Feld wird an dieser Position eingefügt.
Felder ergänzen:
Wollen Sie Ihre Ansicht mit weiteren Feldern ergänzen, klicken Sie mit der rechten Maustaste auf eine Spaltenüberschrift (z. B. Betreff) und wählen Sie aus dem Kontextmenü den Befehl Feldauswahl:
Aus der Felder-Liste können Sie jedes Feld auswählen, indem Sie es mit gedrückter linker Maustaste in die Spaltenüberschrift ziehen und dann an der gewünschten Position loslassen, sobald der rote Doppelpfeil erscheint:
Felder löschen
Wollen Sie ein Feld löschen, geht das auch blitzschnell. Ziehen Sie das „unnötige“ Feld einfach mit gedrückter linker Maustaste aus der Spaltenüberschrift. Sobald ein schwarzes Kreuz erscheint, können Sie die Maustaste loslassen und das Feld ist aus der Ansicht verschwunden. Keine Angst, Sie können es aber jederzeit wieder hinzufügen.
Ansicht ändern
Wollen Sie weitere Änderungen oder Ergänzungen in der Ansicht durchführen, klicken Sie einfach auf Ansicht > Aktuelle Ansicht > Aktuelle Ansicht anpassen.
So, geschafft! Nun haben Sie das Werkzeug, um eine Ansicht nach Ihren Wünschen anzulegen, zu ändern und anzupassen.
Outlook-Tipps & -Tricks aus der Praxis, für die Praxis!
Verständlich, anschaulich & nachvollziehbar.
Haben Sie noch Fragen?
Haben Sie noch Fragen zum E-Book, dann schreiben Sie mir einfach!
Ing. Burkhard Heidenberger
Zeitblueten.com wurde von Trainerlink mit der Höchstbewertung (Note 1) prämiert und in der Verlagspublikation „Die besten Adressen im Weiterbildungs-Web“ aufgenommen. Trainerlink listet redaktionell geprüfte Websites zu den Themen Karriere, berufliche Qualifizierung und Erwachsenenbildung.
Auszug aus der Trainerlink-Bewertung:
Die Note 1 gibt es für absolute Top-Seiten, die nicht nur einen hohen Informationsgehalt aufweisen, sondern umfassende weiterführende Zusatzinformationen und Service-Leistungen bieten.
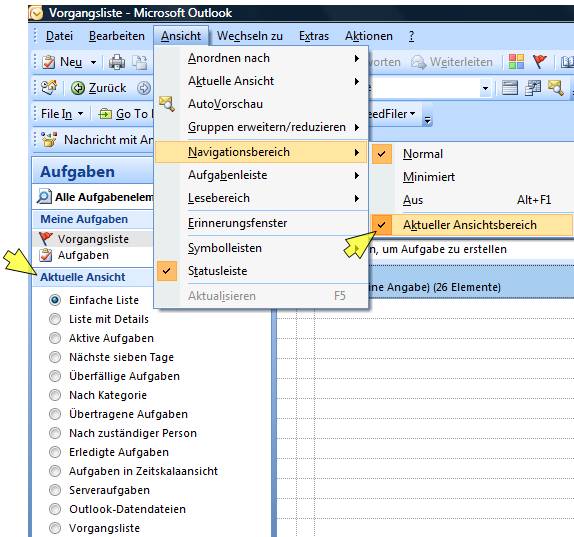
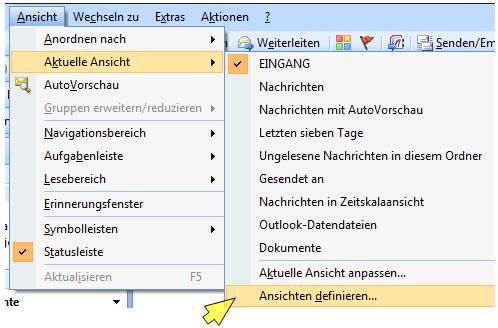
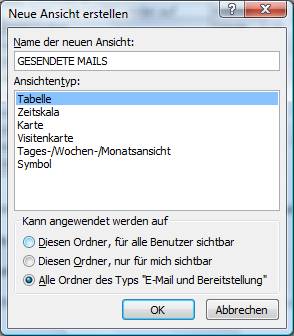
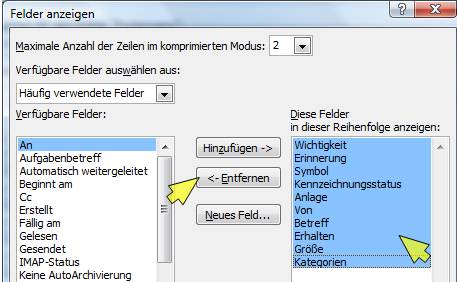
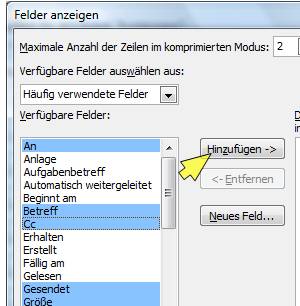
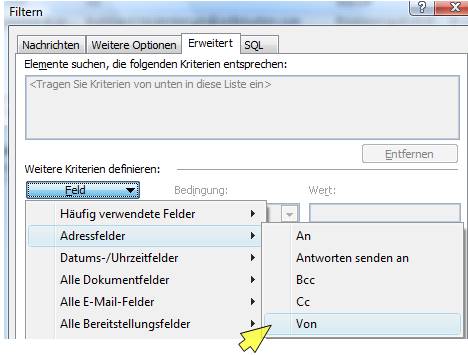
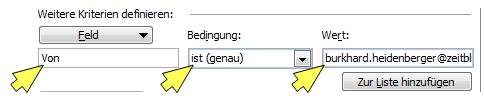
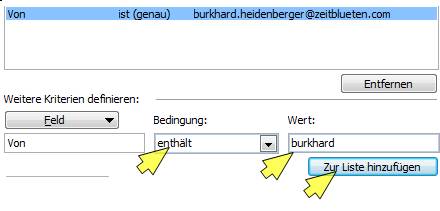
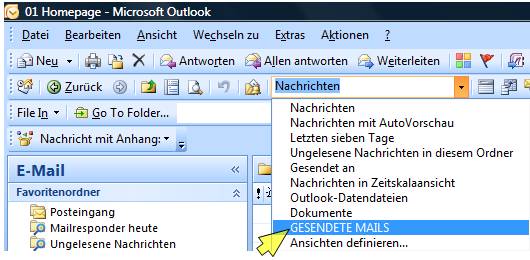
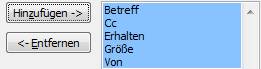
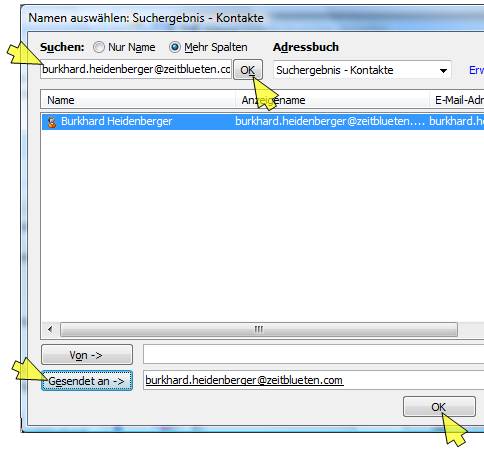
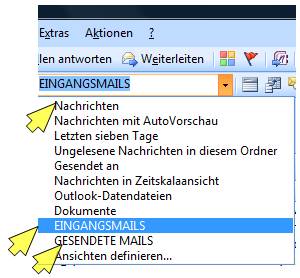
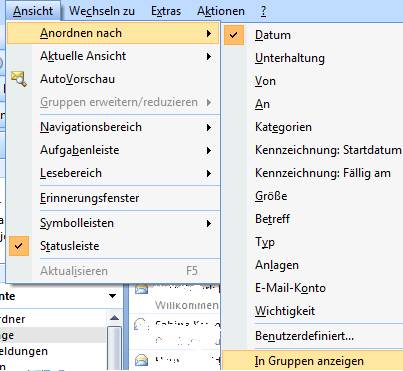
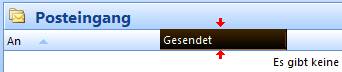
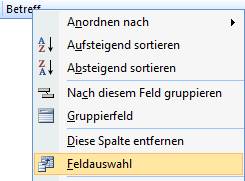
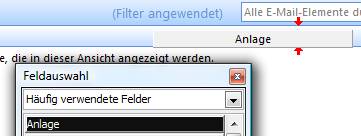
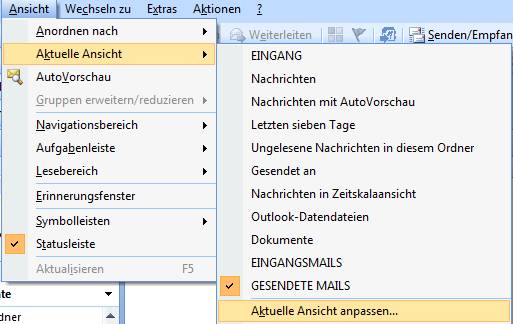
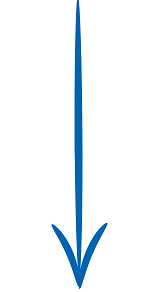
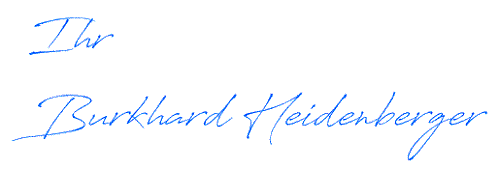
Wenn in der Ansicht im Layout der Lesebereich auf unten gesetzt ist, kann es vorkommen, dass beim Anklicken einer Nachricht in der oberen Liste der Mitteilungen jedesmal unten steht “Es gibt keine Elemente, die in dieser Ansicht angezeigt werden”, und sonst nix.
Lösung: ANSICHT, PERSONENBEREICH, AUS.
BYE
MIKE
Danke für den Hinweis, Mike!
Sehr guter Bericht, gerne mehr zu Outlook!