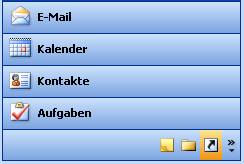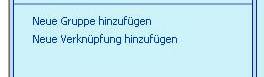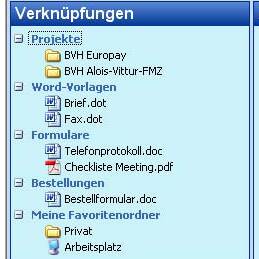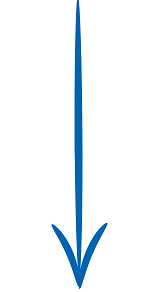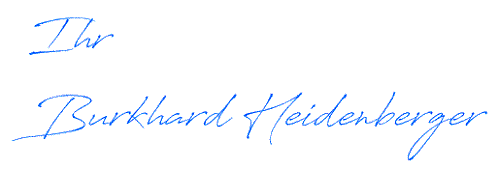Der Navigationsbereich in MS Outlook – Ihre Schaltzentrale
Der Navigationsbereich ist schon lange (seit Outlook 2003) eine Kombination der Outlookleiste und der Ordnerliste aus den Vorgängerversionen.
Wussten Sie, dass Sie MS Outlook auch für Ihre Dateiverwaltung einsetzen können und dabei noch Vorteile gegenüber dem Windows-Explorer haben?
So wird Ihr Outlook zum Superexplorer
Ohne Outlook zu verlassen, können Sie mit einem einzigen Mausklick Dateien und Ordner öffnen, die Sie häufig benötigen. Dadurch brauchen Sie sich nicht mehr durch eine umfangreiche Ordnerstruktur im Explorer zu klicken.
Um dies nutzen zu können, müssen Sie entsprechende Verknüpfungen im Navigationsbereich anlegen.
Blitzschneller Zugriff auf Dateien und Ordner
Wenn die Schaltfläche Verknüpfungen in Ihrem Navigationsbereich nicht angezeigt wird, müssen Sie diese erst einblenden.
- Klicken Sie mit der rechten Maustaste auf eine der Schaltflächen (E-Mail, Kalender, Kontakte, …).
- Wählen Sie im erscheinenden Kontextmenü Navigationsbereichsoptionen aus und aktivieren Sie Verknüpfungen.
Im Urzustand von Outlook gibt es zwei Verknüpfungen: Favoriten und Outlook-Update.
Nun legen wir aber eigene Ordner und Dateien im Navigationsbereich ab. Damit schaffen wir einen Schnellzugriff auf gewünschte Ordner und Dateien.
Hierzu müssen wir zuerst Gruppen im Navigationsbereich anlegen. Gruppen sind nichts anderes als Ordner, in denen zusammengehörende Elemente abgelegt werden. Beispiele für Gruppen aus meiner Praxis: Vorlagen, Projekte, Bestellungen etc.
So legen Sie eine Gruppe im Navigationsbereich an:
- Wenn Sie es nicht schon getan haben, klicken Sie im Navigationsbereich auf die Schaltfläche Verknüpfungen.
- Klicken Sie dann auf den Link Neue Gruppe hinzufügen.
- Geben Sie der neuen Gruppe einen Namen, z. B. Ordner/Dateien. Durch Klick mit der rechten Maustaste auf die neue Gruppe können Sie diese bearbeiten (umbenennen etc.).
Mit Neue Verknüpfung hinzufügen können Sie nur interne Outlook-Ordner (E-Mail-Ordner, Aufgaben etc.) verknüpfen. Das kann dann vorteilhaft sein, wenn Sie eine lange Posteingangstruktur haben und diese dadurch unübersichtlich ist. Dann können Sie in der neuen Gruppe welche auslagern.
Aber uns interessieren externe Verknüpfungen, also Verknüpfungen auf Ordner und Dateien außerhalb von Outlook. Dadurch können Sie alle Ordner und Dateien, auf die Sie häufig zugreifen müssen, in einer Gruppe ablegen.
Das Anlegen solcher externer Verknüpfungen ist etwas umständlich:
- Öffnen Sie zusätzlich zum Outlook den Windows-Explorer.
- Ziehen Sie die gewünschte Datei bzw. den gewünschten Ordner im Explorer mit gedrückter linker Maustaste auf die entsprechende Gruppe in Outlook. Damit wird in Outlook eine Verknüpfung erstellt.
- Gehen Sie mit allen Ordnern und Dateien gleich vor, die Sie häufig benötigen.
Hier können Sie einen Blick auf meine externen Verknüpfungen im Navigationsbereich werfen:
Wenn ich eine Brief-Vorlage benötige, brauche ich nur einmal auf die Verknüpfung im Navigationsbereich klicken und nicht mehr umständlich irgendwo suchen. Das war’s.
Wie Sie mit einfachen Tipps & Tricks
richtig gerne Outlook nutzen werden.
Verständlich, anschaulich & nachvollziehbar.
Haben Sie noch Fragen?
Haben Sie noch Fragen zum E-Book, dann schreiben Sie mir einfach!
Ing. Burkhard Heidenberger
Zeitblueten.com wurde von Trainerlink mit der Höchstbewertung (Note 1) prämiert und in der Verlagspublikation „Die besten Adressen im Weiterbildungs-Web“ aufgenommen. Trainerlink listet redaktionell geprüfte Websites zu den Themen Karriere, berufliche Qualifizierung und Erwachsenenbildung.
Auszug aus der Trainerlink-Bewertung:
Die Note 1 gibt es für absolute Top-Seiten, die nicht nur einen hohen Informationsgehalt aufweisen, sondern umfassende weiterführende Zusatzinformationen und Service-Leistungen bieten.