8 praktische Word-Tricks
MS Word ist wohl das am häufigsten verwendete Textverarbeitungsprogramm, sowohl im Büro als auch bei Privatanwendern. Schreiben, formatieren, editieren – alles klappt damit wunderbar. Der Funktionsumfang ist beträchtlich.
Und doch gibt es ein paar weniger bekannte Tricks, die das Arbeiten mit dem Programm deutlich erleichtern. Einige davon stelle ich Ihnen im Folgenden vor.
Im Einzelnen betrachtet mögen diese nicht sonderlich den Eindruck erwecken, als könne man damit seine Effizienz wesentlich steigern. Aber in Summe und über einen längeren Zeitraum angewandt, schaut die Sache schon etwas anders aus.
1. Der Trick mit der F8-Taste
In so manchen Tasten verstecken sich hilfreiche Funktionen – so auch in der F8-Taste.
Um einen Text zu formatieren, gilt es, diesen vorab zu markieren. Nun gibt es ja mehrere Markierungsmöglichkeiten:
- mit gedrückter linker Maustaste über den gewünschten Text fahren
- mit einem Doppelklick das aktuelle Wort markieren
- mit Strg + A den gesamten Text markieren
Und nun zu den Markierungsmöglichkeiten mittels F8-Taste:
- Setzen Sie den Cursor an eine Textstelle, an der Sie mit der Markierung beginnen wollen.
- Dann drücken Sie einmal die F8-Taste. Sie brauchen sie nicht gedrückt halten.
- Setzen Sie dann – beispielsweise mit der Maus – den Cursor an eine andere beliebige Stelle im Text.
- Der Text zwischen der ersten gesetzten Cursor-Stelle und der letzten wird markiert. Das hat das Betätigen der F8-Taste bewirkt.
- Mit der Esc-Taste heben Sie die Markierungsfunktion der F8-Taste wieder auf.
Aber diese nützliche Funktionstaste kann noch mehr:
Wenn Sie einmal auf F8 drücken, dann wird – wie eben beschrieben – die Markierungsfunktion aktiviert. Drücken Sie erneut auf F8, so wird jenes Wort markiert, wo sich der Cursor gerade befindet. Drei Mal F8 markiert den gesamten Satz, beim vierten Mal wird der ganze Abschnitt und beim fünften Mal der gesamte Text im Dokument markiert.
Mit der Esc-Taste wird die Markierungsfunktion wieder deaktiviert.
2. Sprungmarken einrichten
Kennen Sie die Sprungmarken-Funktion? Diese ist besonders beim Arbeiten an mehrseitigen Word-Dokumenten äußerst praktisch.
Mit diesen Sprungmarken können Sie wie ein kleiner Floh an jene Stellen im Dokument springen, an denen Sie zuletzt gearbeitet haben.
Nehmen wir an, Sie haben ein 20-seitiges Word-Dokument. Nun ändern Sie auf Seite 12 eine Textstelle. Geändert und passt. Jetzt gehen Sie auf die letzte Seite, um dort weiterzuschreiben. Sie tippen dort zwei Sätze.
Plötzlich fällt Ihnen noch etwas ein, das Sie an jener Textstelle ergänzen müssen, an der Sie vorher die Änderung vorgenommen haben – also auf Seite 12. Allerdings merkt man sich die Seitennummern in der Regel nicht.
Und hier kommt die Sprungmarken-Funktion zum Einsatz:
Mit der Tastenkombination Shift + F5 springen Sie an jene Stelle zurück, an der Sie zuletzt gearbeitet haben.
(Die Shift-Taste ist Pfeil-nach-oben-Taste über der Strg-Taste.)
Dieses Zurückspringen mit Shift + F5 funktioniert bis zu vier Mal. Beim vierten Mal gelangen Sie wieder an die Ausgangsposition.
Wenn Sie häufig an umfangreichen Word-Dokumenten arbeiten, werden Sie diese Funktion schätzen.
Eine weitere „Sprungfunktion“:
Mit der Tastenkombination Strg + Pfeiltasten springen Sie von Wort zu Wort.
3. Blitzschnell das aktuelle Datum einfügen
Wahrscheinlich benötigen Sie auch hin und wieder das aktuelle Datum in einem Word-Dokument. Um es nicht eintippen zu müssen, gibt es hierfür eine Tastenkombination:
Alt + Shift + D
Etwas anschaulicher:
Und schon haben Sie in Word das aktuelle Datum eingefügt.
Eine entsprechende Tastenkombination gibt es auch für MS Excel:
Strg + Punkt-Taste
4. Formatieren mit Tastenkombinationen
Um nicht ständig zwischen Tastatur und Maus wechseln zu müssen, können Sie die Formatierung von Texten auch mit Tastenkombinationen durchführen:
-
Strg + Shift + F > Umschaltung von Normal- zu Fettschrift
-
Strg + Shift + U > markierter Text wird unterstrichen
-
Strg + Shift + K > Umschaltung von Normal- in Kursivschrift
Das Ändern der Schriftgröße lässt sich auch ganz einfach mittels Tasten bewerkstelligen:
-
Strg + 8 > Schriftgröße um einen Punkt kleiner
-
Strg + 9 > Schriftgröße um einen Punkt größer
Auch das Ändern von Klein- in Großbuchstaben ist mit Tasten möglich:
Wenn sich der Cursor vor oder in einem mit Kleinbuchstaben geschriebenen Wort befindet und Sie drücken dann die Tasten Shift + F3, wird der erste Buchstabe großgeschrieben. Verwenden Sie ein weiteres Mal diese Kombination, wird das Wort komplett in Großbuchstaben dargestellt. Beim dritten Mal wird das Wort wieder kleingeschrieben:
aus zeitblüten wird Zeitblüten, dann ZEITBLÜTEN und schließlich wieder zeitblüten.
5. Blitzschnell störende Formatierungen entfernen
Das Entfernen einer Formatierung ist natürlich auch mittels Tastenkombination möglich:
- Mit dem Cursor in das formatierte Wort gehen, dann können Sie mit der Tastenkombination Strg + Leertaste die aktuelle Formatierung löschen. Sie brauchen also nicht erst zu der Maus greifen und mit dieser in der Symbolleiste auf das entsprechende Symbol zu klicken.
- Oder Sie können auch den ganzen Text (Strg + A) oder einzelne Absätze markieren und dann die Tastenkombination Strg + Leertaste nutzen. Und alle im Text verwendeten Formatierungen werden gelöscht.
Diese Tastenkombination funktioniert aber nur für manuelle Zeichenformate. Formate, die in der Formatvorlage definiert sind, werden damit nicht entfernt.
6. Aus einem Office-Dokument (Word, Excel) eine Aufgabe in MS Outlook erstellen
Oft ist es hilfreich, direkt aus einem Office-Dokument heraus eine Outlook-Aufgabe anzulegen.
Beispiel: Sie arbeiten an einem Word-Dokument, müssen dann das Büro verlassen, wollen zu einem späteren Zeitpunkt daran weiterarbeiten und darin erinnert werden. Hierzu erstellen Sie z. B. in Outlook eine Aufgabe und fügen dieser das Word-Dokument hinzu, um dann sofort darauf Zugriff zu haben.
Es geht noch einfacher:
In MS Word und MS Excel gibt es das Symbol Aufgabe erstellen. Von diesem Symbol wissen die wenigsten, auch deshalb, weil es doch etwas versteckt ist. Es befindet sich standardmäßig nicht in der Symbolleiste. Deshalb holen Sie das Symbol am besten hervor und platzieren es dort.
Und das geht so:
- Klicken Sie in MS Word auf Datei und dann auf Optionen:
Alternativ können Sie auch direkt oben in der Schnellstartleiste auf das Anpassen-Symbol klicken und dann auf Weitere Befehle:
- Dann klicken Sie im linken Bereich auf Symbolleiste für den Schnellzugriff, wählen im Pulldown-Menü Befehle auswählen den Menüpunkt Alle Befehle.
- Unter Alle Befehle finden Sie jetzt auch das Symbol Microsoft Outlook-Aufgabe erstellen. Einmal draufklicken und dann auf Hinzufügen:
- Mit OK schließen Sie das Dialogfenster – das war’s. Nun sehen Sie das neue Symbol in der Schnellstartleiste.
Jetzt können Sie direkt aus einem Word-Dokument heraus eine Aufgabe erstellen.
Übrigens: Genau so gehen Sie auch in MS Excel vor.
7. Eine lange Excel-Tabelle einfügen – kein Problem!
Sie wollen in Word eine lange Excel-Tabelle einfügen und ärgern sich, dass diese Tabelle am Ende der Seite abgeschnitten wird? Hierzu gibt es eine Lösung:
- Öffnen Sie zuerst die Excel-Tabelle und markieren Sie dort jenen Bereich, den Sie in Ihr Word-Dokument einfügen möchten. Diesen markierten Bereich mit Strg + C kopieren.
- Wechseln Sie dann in Ihr Word-Dokument und klicken Sie dort an jene Stelle, wo die Tabelle eingefügt werden soll.
- Jetzt im Start-Register auf das Einfügen-Symbol klicken und dann auf Inhalte einfügen:
- Im sich öffnenden Dialogfenster wählen Sie noch folgende Optionen:
- Mit OK abschließen und schon wird die gewünschte Excel-Tabelle seitenübergreifend eingefügt. Durch die Auswahl der Option Verknüpfung einfügen wird jede Änderung, die Sie direkt in der Excel-Tabelle vornehmen auch in der eingefügten Tabelle in Word übernommen.
- Eventuell müssen Sie dafür mit der rechten Maustaste auf die eingefügte Tabelle klicken und dann im Menü auf Verknüpfungen aktualisieren.
So können Sie auch in Word eine Excel-Tabelle über mehrere Seiten einfügen.
8. Um eine Seite verkleinern
Wahrscheinlich kennen Sie diesen Praxisfall:
Sie tippen einen Brief oder einen anderen Text, und um ein paar Zeilen passt dieser nicht auf EINE Seite. Für wenige Zeilen wird eine zweite Seite begonnen. Das schaut unschön aus und ist zudem Papierverschwendung.
Den Text möchte man aber nicht kürzen. Dann kann man das Layout ändern, beispielsweise durch das Ändern der Seitenränder. Aber das wirkt sich in der Regel auch unschön auf das Gesamtbild aus.
So bleibt die Möglichkeit, die Schriftgröße und den Zeilenabstand etwas zu verringern. Damit finden die wenigen Zeilen der zweiten Seite auf der ersten Seite Platz. Dieses Experimentieren mit der Schriftgröße lässt sich automatisieren:
Denn Word stellt hierfür die (versteckte) Funktion Um eine Seite verkleinern zur Verfügung. Mit diesem Befehl wird der gesamte Text im Dokument so angepasst, dass er auf einer Seite Platz findet und das Gesamtbild kaum verändert wird.
Holen Sie sich diesen Befehl einfach als Symbol in Ihre Symbolleiste. Dadurch haben Sie zukünftig mit einem Klick jederzeit Zugriff auf diese nützliche Funktion.
In MS Word gehen Sie so vor:
- Klicken Sie im Register Datei auf den Punkt Optionen (s. auch Tipp 6).
- Dann im rechten Bereich auf Symbolleiste für den Schnellzugriff, unter Befehle auswählen die Option Alle Befehle wählen, dann finden Sie in der Liste die Option Um eine Seite verkleinern:
Mit Klick auf Hinzufügen wird dieser in Ihrer Schnellzugriff-Leiste ergänzt:
Weiterführende Impulse & Tipps zum Thema auf Zeitblüten:
- MS Excel: 12 Tipps und Tricks, die Sie (vielleicht) noch nicht kennen
- Mitarbeitergespräch: 17 Fragen, Tipps, Formular & Leitfaden
- Auftragsbestätigung (inkl. Muster/Vorlage) – was Sie darüber wissen sollten
- Mustertexte für eine stilvolle Abschiedsmail
- Briefe richtig schreiben: So schreiben Sie einen Brief nach DIN 5008
- Absage Bewerbung: Punkten Sie beim Absageschreiben!
- Zielvereinbarungsgespräch: Beispieltext & 9 Tipps
- Onboarding Mitarbeiter: Checkliste, Willkommensmappe (Vorlage) & Mustertexte
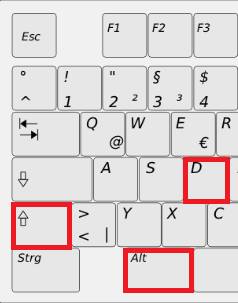
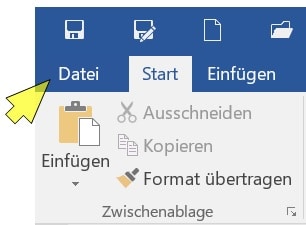
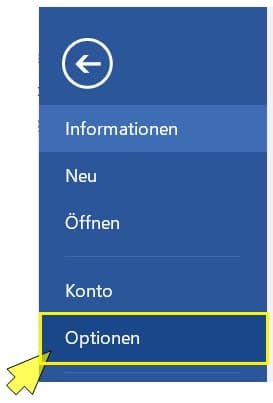 Alternativ können Sie auch direkt oben in der Schnellstartleiste auf das Anpassen-Symbol klicken und dann auf Weitere Befehle:
Alternativ können Sie auch direkt oben in der Schnellstartleiste auf das Anpassen-Symbol klicken und dann auf Weitere Befehle: 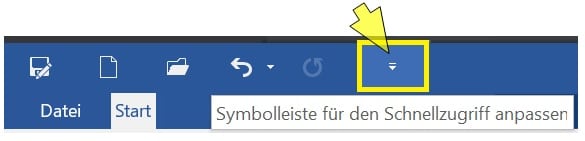
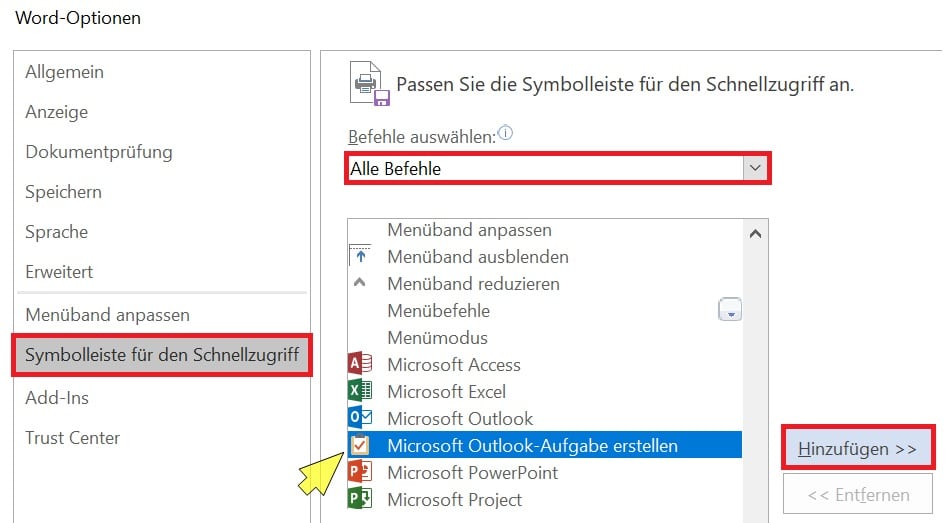
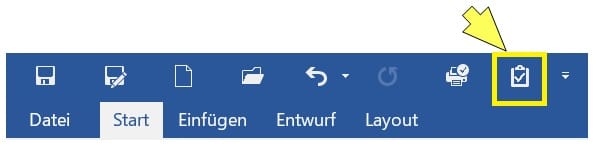
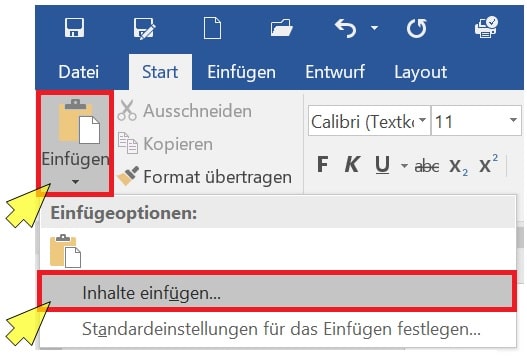
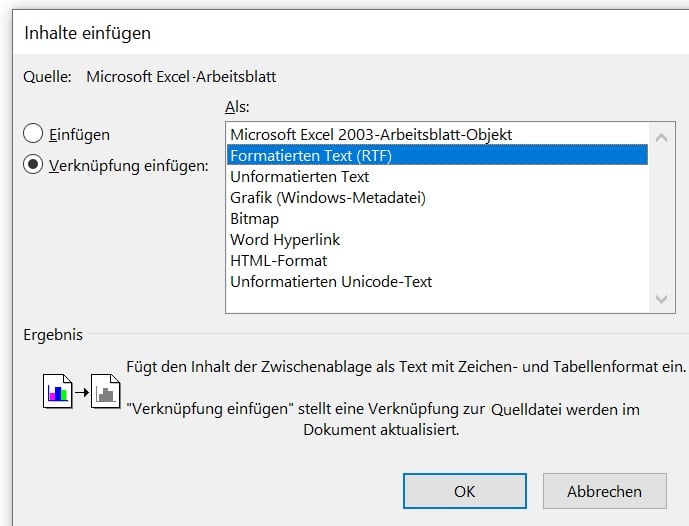
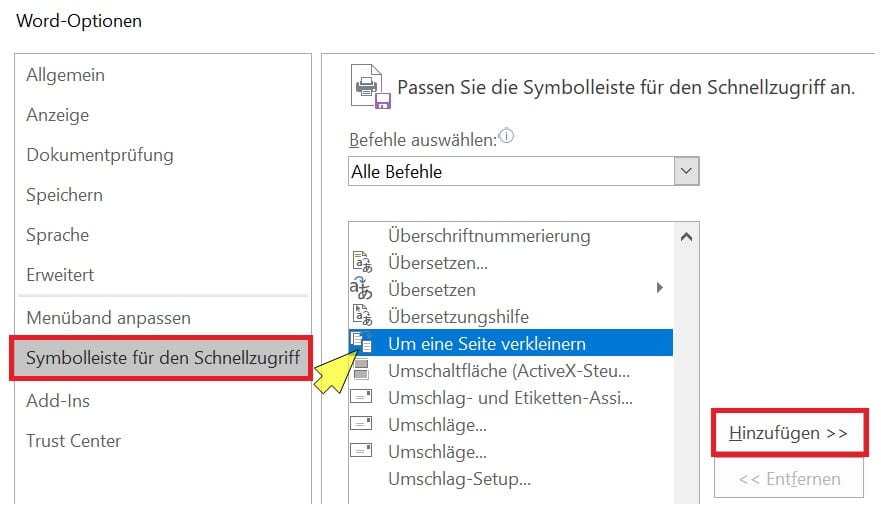
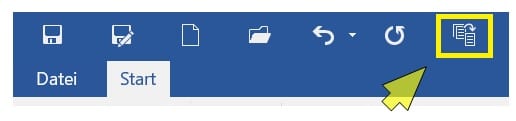
Vielen Dank für die 8 Tipps!
Sie helfen mir sehr bei meiner täglichen Arbeit mit Word-Dokus. Vor allem die Tipps zum Einfügen in die Schnellzugriff-Leiste waren top. Hätte ich so wahrscheinlich nie gefunden. Danke!
Gerne!
Tolle Tipps!
Besonders die mit den Tastenkombis. Haben sehr geholfen! :)
Na das sind doch mal sinnvolle Tipps, insbesondere die Sprungmarken. Ärgere mich immer bei mehrseitugen Docs, weil die beim Öffnen nicht wie Excel immer wieder an den Anfang des Docs springen. Vielen Dank!
Ich habe Libre Office – wie weit kann man dort die Ratschläge zu “Excel” und “Word” adaptieren oder ist es völlig unmöglich?
Ich habe bei der Seiten auf eine Seite verkleinern probiert, leider ohne Erfolg. Obwohl ich es sehr praktisch fände!
Können Sie wenigstens einige Tipps für Libre office verwendbar machen bzw. die Ausdrücke in Libre Office Sprache übersetzen, sollte es gehen. Danke im Voraus!
Hallo Frau Boric,
das ist leider nicht möglich!
Der Trick mit Datum einfügen (ALT+Shift+D) hat einen Nachteil: Es wird ein Feld eingefügt. Wenn jemand das ganze Dokument markiert und dann “Felder aktualisieren” aufruft, ist das schöne Datum auch aktualisiert.
In Excel ist es wirklich reiner Text.
Mit Alt + Shift + T wird die Zeit eingefügt (Time, englisch), ebenfalls als Feld.
Zeit bei Excel, auch als Text, +”,” nur zur Info.
Danke für den wertvollen Hinweis!